Web会議ツールとしておなじみとなった「Zoom(ズーム)」。
テレビ会議と同じように映像を使い、オンライン上でミーティングをすることができます。
ビジネスでの利用はもちろん、学校の授業や友人同士の飲み会でも使われるようになりました
そんなZoomですが、会議中や授業中の内容を録画したいと思ったことはありませんか?
内容を記憶できれば後から振り返ることができ便利ですよね。
また画面録画はホスト以外でもできるのか?バレずに録画できるのかも気になるところ。
ということで今回はZoomの画面録画がホスト以外でも可能なのか、また他人にバレず画面録画ができるのかについて解説していきます。
Zoomの画面録画はホストにバレるのか?リクエストして許可をもらう必要がある!
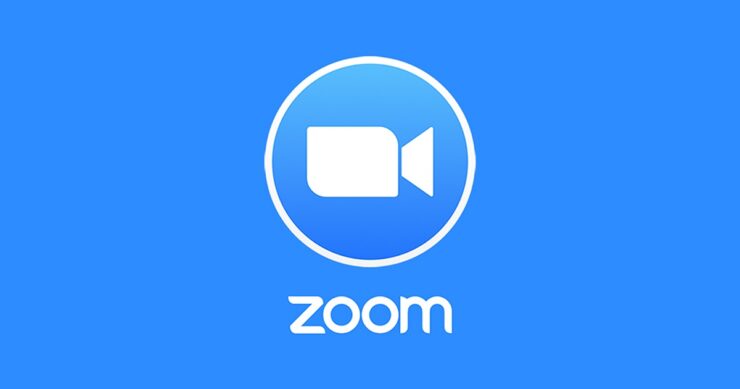
Zoomでミーティングに参加すると、画面上に「レコーディング」というボタンが表示されます。
このボタンをタップすると、表示が「レコーディングしています」と変わり画面録画がスタートします。
気になる他人への通知ですが、実は画面録画を行う際はホストにリクエストを許可してもらい、設定の変更をしてもらう必要があります。
ホストが設定を変更することでレコーディングができるようになるので、残念ながら画面録画はバレてしまうのです。
またZoomで画面録画を開始すると、参加者全員の画面上に「レコーディングしています」と表示されます。
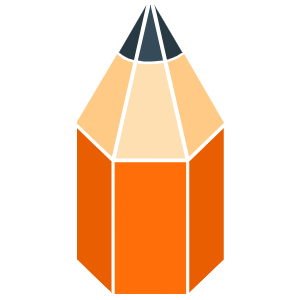
goto
ホストだけでなく参加者にも画面録画中であることが通知されるので、バレずに録画を行うことはできません。
ホスト以外の参加者でもできる録画方法を紹介!バレずにやる方法を紹介
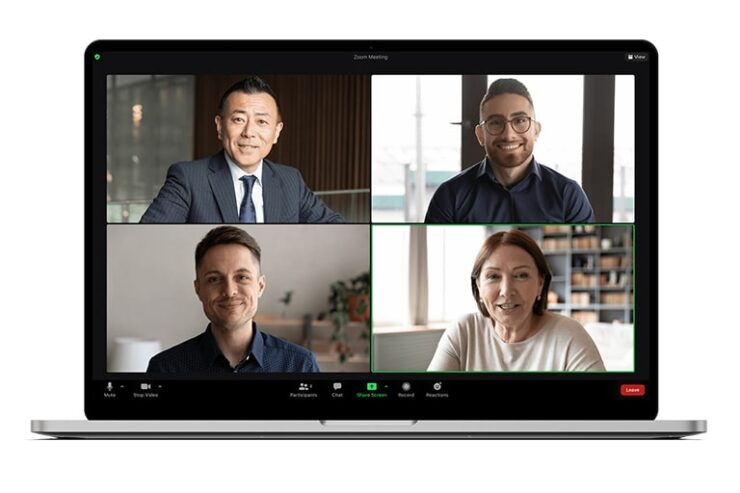
「どうしてもバレずに画面録画がしたい!」
という場合は、Zoom以外の機能を使うことでホストや参加者にバレずに画面録画ができます。
PCの場合
PC版Zoomでバレずに画面録画を行う場合、オンライン録画ツールを使う必要があります。
中でも評判なのが無料で使える「フリーオンラインPC画面録画ソフト」。
こちらを使い、PC画面全体を録画することでホスト以外の人でもバレずに録画ができます。
利用するためには無料アカウントの登録が必要。
ツールにログインすればフルスクリーンはもちろん、画面エリア指定やカメラ映像、マイク音声のキャプチャも可能になります。
Windowsとmacどちらでも利用ができるので、インストールしておくと便利ですね。
スマートフォンの場合
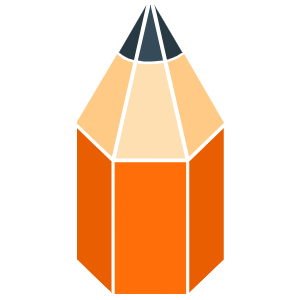
goto
iPhoneの場合、端末に内蔵されている画面収録機能を使うことでカンタンにZoom画面録画ができます。
ただし録画開始時に通知音が鳴るため、相手にバレてしまう可能性があり注意が必要です。
録画開始の通知音はカメラのシャッター音同様、ミュートにしても消すことができないので注意して使うようにしましょう。
Zoom開始前に画面収録をスタートさせ、会議終了後にストップをすればバレずに画面録画ができます。
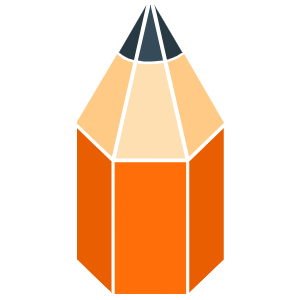
goto
Androidの場合も、端末に内蔵された画面収録機能を使うことでホスト以外の人でもバレずに画面録画ができます。
画面を上にスワイプし、「スクリーンレコード」をタップするだけとカンタン!
iPhoneのように通知音もないので好きなタイミングでタップして録画を行いましょう。
もし端末内に「スクリーンレコード」がない場合は、Google Playからインストールすることで利用できます。
Zoomの画面録画をバレずにやるなら全録KAGIOがおすすめ
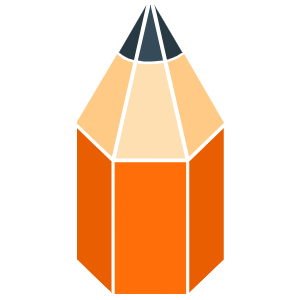
goto
「全録KAGIO」というリモート会議アーカイブソフトを使えば、ホストや参加者にバレずに画面録画ができます。
「全録KAGIO」の詳細
対応OS:Windows10/8.1(32bit/64bit)
インストール容量:約100MB
対応CPU:1GHz以上
メモリ:4GB以上
価格:9,900円
「全録KAGIO」をインストールしてZoomで会議に参加した場合、主催者への申請をしなくても参加者自身の意思で自由に画面録画ができます。
録画後はサムネイルから再生でき、確認したい箇所を探したり必要な範囲をトリミングして保存することも可能。
スクリーンショットの自動生成もできるため、資料の閲覧としても役立てることができます。
9,900円と値段は高めですが、資料作成の手間が省けたり必要な部分のトリミングができたりと優れた機能が利用できるので、Zoomを使う機会が多い人には非常におすすめです。
\ソースネクストなら10%ポイント還元/
まとめ
タップひとつでできるZoomの画面録画は便利ですがホストや参加者にバレてしまいます。
バレずに画面を録画するなら、フリーソフトや内蔵の画面収録機能など端末に適したものを使って録画するようにしましょう。
また頻繁に画面録画を行う場合は、ぜひ「全録KAGIO」も検討してみて下さい。
特に会議後の議事録や資料作成の手間が省けるので、非常にラクになりますよ。
\ソースネクストなら10%ポイント還元/


コメント